电脑小白必看!教你轻松查清电脑品牌型号,告别一脸懵圈
电脑小白看过来!本文将教你如何轻松查清电脑品牌型号,告别一脸懵圈,只需简单几步,即可轻松获取电脑详细信息,查看电脑底部标签,找到品牌和型号信息;进入电脑系统,查看系统信息;使用第三方软件查询,掌握这些方法,让你轻松了解电脑信息,告别困惑,快来学习吧!
Hey,大家好!今天咱们来聊聊一个看似简单,实则很多人都会遇到的问题——怎么查电脑的品牌和型号,别小看这个问题,有时候它可是能帮我们解决大麻烦的哦!你想升级硬件,却不知道自己的电脑支持不支持;或者你想找同型号的配件,却不知道从何下手,别急,跟着我一步步来,保证你轻松搞定!
查询电脑品牌型号的几种方法
咱们来了解一下,电脑的品牌和型号通常在哪里可以找到,下面我会用表格的形式,给大家列举几种常见的查询方法:
| 方法 | 操作步骤 | 适用场景 |
|---|---|---|
| 系统信息 | 点击“开始”按钮,输入“msinfo32”并回车; 在打开的“系统信息”窗口中,找到“系统摘要”部分,即可看到电脑的品牌和型号。 |
适用于所有Windows系统 |
| 设备管理器 | 点击“开始”按钮,选择“设置” > “设备管理器”; 在设备管理器中,找到“计算机”或“系统设备”,查看其详细信息。 |
适用于所有Windows系统 |
| 电脑包装盒或说明书 | 打开电脑包装盒或说明书; 找到电脑的品牌和型号信息。 |
适用于所有电脑 |
| 电脑底部的标签 | 打开电脑底盖; 在电脑底部的标签上找到品牌和型号信息。 |
适用于部分电脑 |
案例说明
下面,我给大家举一个实际案例,看看如何运用这些方法来查询电脑品牌型号。
案例:小明买了一台新电脑,想升级内存,但不知道自己的电脑型号,于是他尝试了以下方法:
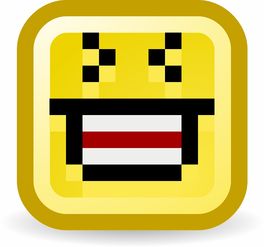
-
系统信息法:小明打开“开始”菜单,输入“msinfo32”,然后回车,在打开的窗口中,他找到了“系统摘要”部分,并看到了电脑的品牌和型号——联想ThinkPad X1 Carbon。
-
设备管理器法:小明点击“开始”按钮,选择“设置” > “设备管理器”,然后在设备管理器中找到了“计算机”或“系统设备”,同样看到了电脑的品牌和型号。
-
包装盒法:小明打开电脑包装盒,找到了电脑的品牌和型号信息。
-
电脑底部标签法:小明打开电脑底盖,在电脑底部的标签上找到了电脑的品牌和型号。
通过以上几种方法,小明成功查到了自己的电脑型号,顺利地升级了内存。
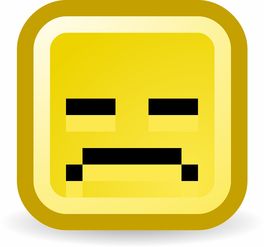
通过本文的介绍,相信大家已经学会了如何查询电脑的品牌和型号,这个问题并不复杂,只要掌握了正确的方法,就能轻松解决,希望这篇文章能帮助到大家,让你们在电脑使用过程中更加得心应手!
知识扩展阅读
大家好,今天我要和大家分享一下如何快速查找电脑的品牌和型号,在购买新电脑或者升级现有设备时,了解电脑的详细信息可以帮助我们做出更明智的决策,具体应该怎么做呢?我会用表格形式详细解释。
我们可以通过查看电脑的机身标签来获取品牌和型号信息,这些信息会标注在电脑的侧面或底部,包括制造商名称、型号以及生产序列号等。
举个例子,假设你手头有一台联想拯救者Y7000笔记本,它的机身侧面会有这样的标识:“Lenovo 拯救者 Y7000”,这就是电脑的品牌和型号。

如果你找不到机身标签,可以尝试打开电脑外壳,查看内部是否有贴纸或标签上写有相关信息,苹果MacBook Pro的外壳上通常会有“Apple”字样和型号。
除了直接查看机身标签外,我们还可以利用一些在线工具来查询电脑的品牌和型号,以下是一些常用的方法:
-
使用搜索引擎搜索电脑型号:通过输入电脑型号的首字母,可以快速找到该型号电脑的相关信息,比如官方网站、论坛讨论等,输入“Y7000”后,可能会看到联想官网上的相关介绍。
-
访问硬件检测网站:这类网站专门提供硬件检测服务,输入电脑型号后,可以查看到详细的产品信息,包括品牌、型号、配置等,以鲁大师为例,输入“Y7000”后,可以了解到这款电脑的具体配置和性能评分。
-
利用专业软件查询:有些软件如CPU-Z、AIDA64等,可以直接查询到电脑的详细硬件信息,包括品牌和型号,使用CPU-Z软件,输入“Y7000”,可以看到这款电脑的详细CPU信息。
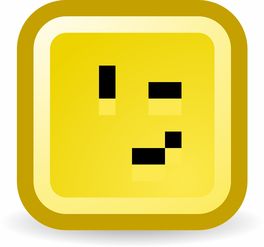
除了以上方法,我们还可以通过询问卖家或专业人士来获取电脑的品牌和型号信息,直接交流可以获得更准确的答案。
我想提醒大家,在查询电脑品牌和型号时,一定要确保信息来源可靠,以免上当受骗,对于不熟悉的设备,建议在购买前进行充分的了解和比较,以便做出合适的选择。
就是关于如何快速查找电脑品牌和型号的方法,希望对大家有所帮助!如果大家还有其他问题或经验分享,欢迎留言交流哦!


